 Chapitre 9 : Utilisation de Netscape Messenger
Chapitre 9 : Utilisation de Netscape Messenger
 Chapitre 9 : Utilisation de Netscape Messenger
Chapitre 9 : Utilisation de Netscape Messenger
| Dernière mise à jour | 15 juillet 1998 | Auteur | Gilles Maire |
| Serveur | http://www.ungi.net/messenger.htm | Adresse | Gilles.Maire@UNGI.com |
Ce chapitre explicite le mode opératoire de l'outil Messenger de Netscape Communicator, en d'autres termes, il explique comment utiliser Netscape pour envoyer et recevoir du courrier électronique. Les concepts généraux du courrier électronique sont données dans le chapitre sur le courrier électronique.
Le chapitre sur la gestion de préférences de Netscape vous aidera à configurer le logiciel pour pouvoir utiliser ce module.
Afin de comprendre le présent chapitre vous devez savoir que :
Pour accéder au module de courrier de Netscape Communicator il suffit de se rendre dans le menu Communicator, à la rubrique Messenger/Boites aux lettres.
Si vous utilisez la palette d'accueil, c'est par le deuxième
symbole que vous accédez à Netscape Messenger. ![]() Il est également possible d'accéder au courrier en cliquant sur l'icône courrier
sur la barre d'état de Netscape navigateur, en bas à droite.
Il est également possible d'accéder au courrier en cliquant sur l'icône courrier
sur la barre d'état de Netscape navigateur, en bas à droite.
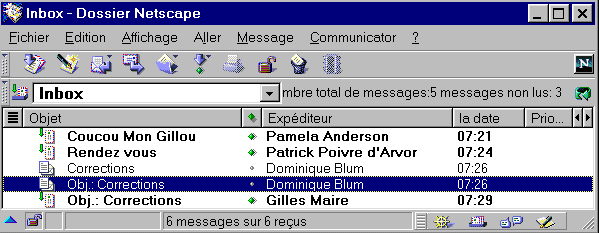
Cette fenêtre comprend plusieurs zones :
Nous allons étudier chacune de ces parties
Cette barre donne accès à l'ensemble des fonctionnalités
du logiciel, on la retrouve dans tous les modes d'utilisation du logiciel,
en mode écriture d'un courrier, en mode visualisation des dossiers
etc..
![]() Les item des menus sont
souvent corrélés avec un bouton ou un racourci. En général,
on préfère utiliser ces derniers. En regard des explications
sur les items, sont affichées les icônes de raccourci.
Les item des menus sont
souvent corrélés avec un bouton ou un racourci. En général,
on préfère utiliser ces derniers. En regard des explications
sur les items, sont affichées les icônes de raccourci.
Nouveau
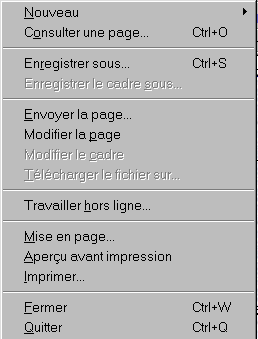
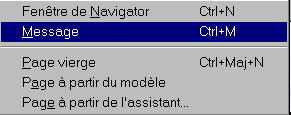 Fenêtre navigator : permet d'accéder à une nouvelle
fenêtre de navigation, donc en mode Netscape navigateur
Fenêtre navigator : permet d'accéder à une nouvelle
fenêtre de navigation, donc en mode Netscape navigateur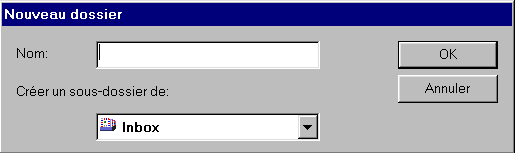 permet de créer un nouveau dossier qui sert à classer des
courriers. Inbox est un dossier particulier qui contient tous les courriers
que vous recevez et qui ne sont pas encore détruits ou classés.
Nous reviendrons sur cette notion de boîtes aux lettres
permet de créer un nouveau dossier qui sert à classer des
courriers. Inbox est un dossier particulier qui contient tous les courriers
que vous recevez et qui ne sont pas encore détruits ou classés.
Nous reviendrons sur cette notion de boîtes aux lettres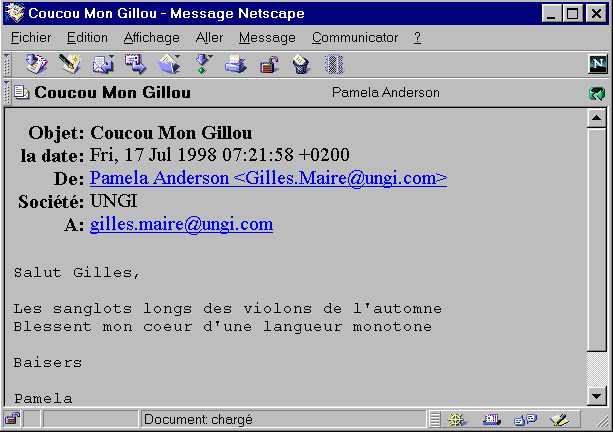
Ce menu est similaire à celui du menu d'édition de Netscape
Composer l'éditeur HTML intégré dans Netscape,
se repporter à la documentation de ce chapitre.
Cependant certains des items sont affichés uniquement en mode
Netscape Messenger.
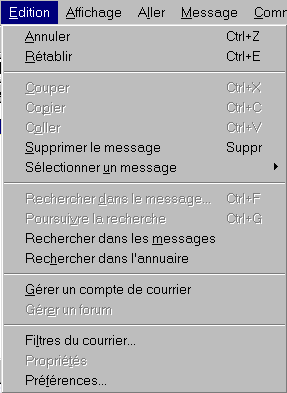
Ces items sont :
Supprimer le message : permet de supprimer le ou les messages sélectionnés
Sélectionner les messages : permet de sélectionner
un ou plusieurs messages dans la fenêtre d'afffichage des messages.
Le menu suivant permet de choisir le mode de sélection
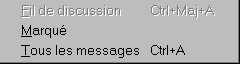
Fil de discussion : concerne l'ensemble des messages relatifs
à un même sujet, c'est à dire le message originel ainsi
que l'ensemble des messages de réponse qui portent le même
titre.
Marqué : Concerne les messages qui ont été
marqués. Il est possible de marquer un ou plusieurs messages non
consécutifs dans la liste des messages en sélectionnant le
symbole
![]()
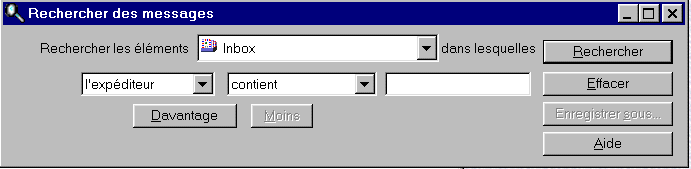
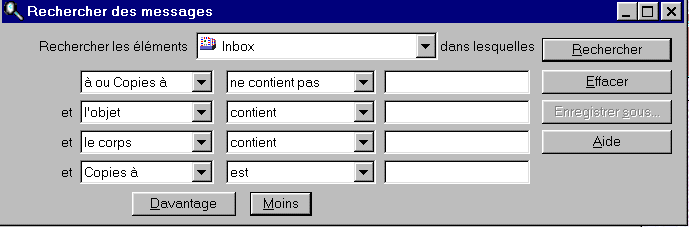 Le bouton Davantage permet d'ajouter une ligne de critères de
recherche et le bouton moins d'en enlever une. Le résultat d'un
clic sur un bouton Davantage donne le résultat suivant
Le bouton Davantage permet d'ajouter une ligne de critères de
recherche et le bouton moins d'en enlever une. Le résultat d'un
clic sur un bouton Davantage donne le résultat suivant
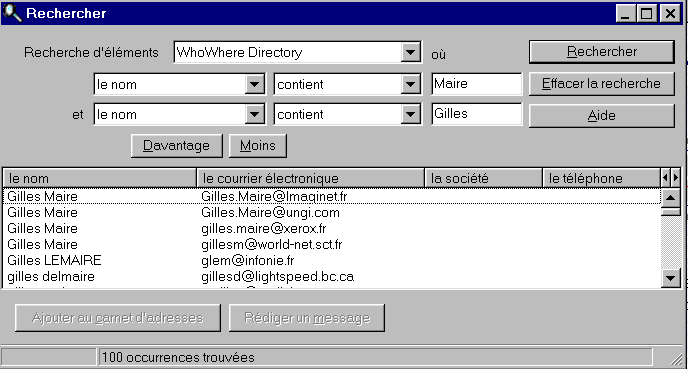 permet
de rechercher suivant les critères tels que le nom, le prénom,
la ville, la rue, la société, le département, la ville
un correspondant. La recherche s'effectue dans l'un des catalogues:
Four11, Whowhere, InfoSpace, Bigfoot, SwitchBoard. Comme dans le
menu de recherche précédent, le nombre de critères
peut être augmenté ou diminuer en cliquant sur les boutons
Davantage et Moins.
permet
de rechercher suivant les critères tels que le nom, le prénom,
la ville, la rue, la société, le département, la ville
un correspondant. La recherche s'effectue dans l'un des catalogues:
Four11, Whowhere, InfoSpace, Bigfoot, SwitchBoard. Comme dans le
menu de recherche précédent, le nombre de critères
peut être augmenté ou diminuer en cliquant sur les boutons
Davantage et Moins.
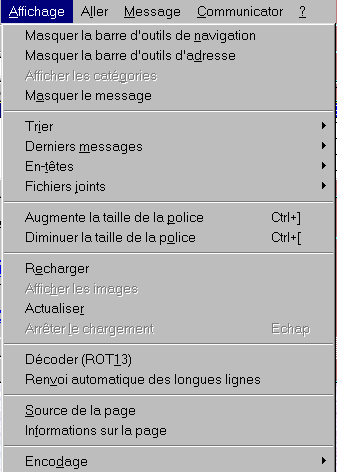 Masquer la barre d'outils de navigation permet de masquer la rangée
d'icônes ou de la rafficher si elle n'est plus présente.
Masquer la barre d'outils de navigation permet de masquer la rangée
d'icônes ou de la rafficher si elle n'est plus présente.
![]()
Masquer la barre d'outil d'adresse permet de masquer la zone d'affichage
des dossiers ou de la rafficher si elle n'est pas présente ![]() Afficher les catégories
Afficher les catégories
Masquer le message
![]() permet de demander l'affichage du corps du message sélectionné
ou de ne n'afficher que la liste des messages. La zone d'affichage des
messages est alors divisée en deux ou bien non divisée.
permet de demander l'affichage du corps du message sélectionné
ou de ne n'afficher que la liste des messages. La zone d'affichage des
messages est alors divisée en deux ou bien non divisée.
Trier permet d'afficher les courriers triés suivant l'un
des critères proposés par le menu ![]() Chaque
critère de tri peut être obtenu directement en cliquant sur
le titre de la colonne dans la liste des courriers comme cela est explicité
plus loin dans ce chapitre
Chaque
critère de tri peut être obtenu directement en cliquant sur
le titre de la colonne dans la liste des courriers comme cela est explicité
plus loin dans ce chapitre

Derniers messages
Cet item vous permet de n'afficher que les derniers courriers
reçus (Nouveau) ou de ne pas les afficher(Ignoré).
Cette option est pratique pour ceux qui laissent de nombreux messages dans
leur dossier d'arrivée, afin de repérer les nouveaux courriers
chargés d'un simple coup d'oeil. Il est également possible
d'afficher l'ensemble des messages contenus dans un fil si celui contient
un nouveau courrier, cette option permet de restituer le nouveau courrier
dans son contexte. Il ne faut pas oublier de sélectionner à nouveau l'affichage
de tous les messages pour obtenir l'affichage de l'intégralité
des messages du dossier en cours.
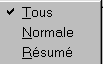 En-têtes
cet item présent uniquement en mode d'affichage d'un courrier
permet d'afficher les en-têtes des messages reçus. Cette option
utile aux utilisateurs plus expérimentés permet notamment
de comprendre le cheminement des messages et d'identifier par exemple le
serveur à l'origine du message. Il existe trois modes d'affichage
des en-têtes, un mode permettant l'affichage de tous les détails,
un autre n'affichant pas les entêtes non usuelles et un mode intermédiaire
affichant un résumé d'informations, réduit à
la plus simple expression.
En-têtes
cet item présent uniquement en mode d'affichage d'un courrier
permet d'afficher les en-têtes des messages reçus. Cette option
utile aux utilisateurs plus expérimentés permet notamment
de comprendre le cheminement des messages et d'identifier par exemple le
serveur à l'origine du message. Il existe trois modes d'affichage
des en-têtes, un mode permettant l'affichage de tous les détails,
un autre n'affichant pas les entêtes non usuelles et un mode intermédiaire
affichant un résumé d'informations, réduit à
la plus simple expression.
Fichiers joints
Augmente la taille de la police augmente la taille de la police de caractères permettant d'améliorer la lisibilité des messages
Diminuer la taille de la police diminue la taille de la police de caractères permettant d'afficher plus d'information au détriment de la lisibilité
Recharger cet item est sans utilité dans Netscape Messenger, il est marqué grisé
Afficher les images cet item est sans utilité dans Netscape Messenger, il est marqué grisé
Actualiser cet item est sans utilité dans Netscape Messenger, il est marqué grisé
Arrêter le chargement cet item est sans utilité dans Netscape Messenger, il est marqué grisé
Décoder (ROT13) le codage ROT13 est un vieux codage qui est utilisé pour coder de façon simple les messages et les rendre incompréhensibles au premier coup d'oeil. Ceci présente un intérêt pour masquer un message en cours de lecture au cas où une personne se penche sur votre ordinateur mais ne saurait constituer un moyen de cryptage sérieux
Renvoi automatique des longues lignes lorsque vous recevez un message dont les lignes sont trop longues, cet item permet de forcer le repli de chaque ligne de façon à ce que l'intégralité du corps du message soit visible. Ce phénomène peut se produire lorsque un courrier est envoyé avec un logiciel de lecture de courrier qui présente quelques incompatibilités.
Source de la page permet d'afficher le code source en HTML du message lorsque celui-ci est enrichi. Cette option n'est pas très utile à l'utilisateur novice.
Informations sur la page comme l'item précédent, celui ci permet d'afficher les informations de structure sur la page HTML représentant le corps du message lorsque celui-ci est enrichi
Encodage cette option doit être laissée en occidental ISO 8859-1 sauf si à l'occasion vous recevez un courrier écrit en Japonais ou dans une autre des langues ne reprenant pas notre alphabet.
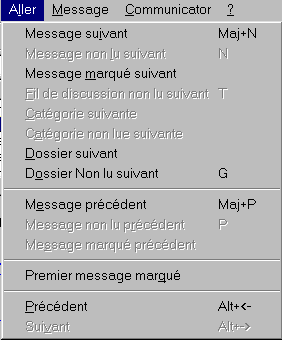 Message suivant affiche le message suivant dans la liste des messages
affichés
Message suivant affiche le message suivant dans la liste des messages
affichés
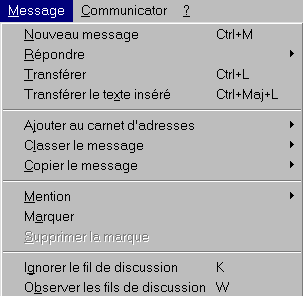 Nouveau message
Nouveau message
Ce menu est explicité dans le manuel d'utilisation Netscape
![]() Cette
zone permet d'accéder plus rapidement aux différentes fonctions
explicitées précédemment.
Cette
zone permet d'accéder plus rapidement aux différentes fonctions
explicitées précédemment.
Cette zone permet de sélectionner le répertoire courant dans
lequel seront rangés vos courriers. Le classement des courriers se
fait de façon hiérarchique, par exemple affaire/client/en
cours.
![]()
La sélection du dossier se fait en sélectionnant le répertoire
sachant que le répertoire inbox est réservé
aux courriers qui ne sont pas encore lus ou triés. Le répertoire
trash concerne la poubelle où sont stockés les fichiers
détruits.
Les messages qui ne sont pas encore envoyés sont déposés
dans le répertoire unsent où ils peuvent être
modifié si cela est nécessaire. Le répertoire sample
contient des exemples de courriers qui contiennent des formulaires.
Un répertoire contient les courriers en cours d'élaboration,
ils sont appelés brouillons et le nom de ce dossier est Draft.
Un clic sur la flèche verte permet de se rendre vers une fenêtre
appelée centre de contrôle qui présente les répertoires
de courriers ainsi que les différents serveurs de groupes et les
groupes auxquels vous êtes abonnés.
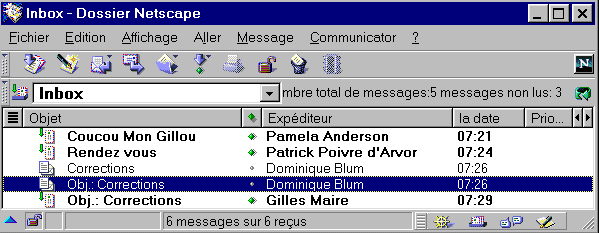
Cette
zone est celle où sont présentés les messages affichés
en liste. Son usage est assez intuitif aussi personne ne prend la peine
de l'explorer, elle renferme donc quelques subtilités souvent non
utilisées.
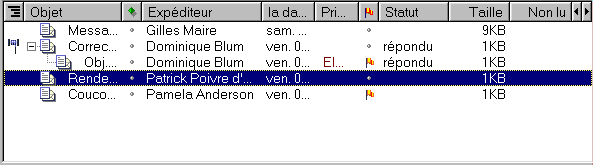
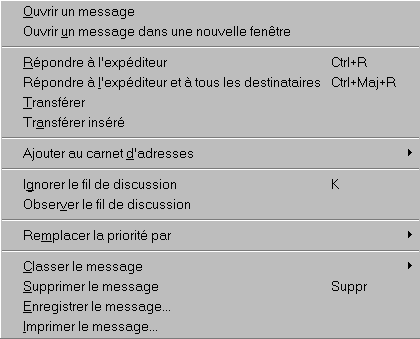 Dans
la zone blanche, un clic sur le bouton droit de la souris fait apparaître
un menu contextuel permettant d'effectuer les tâches suivantes :
Dans
la zone blanche, un clic sur le bouton droit de la souris fait apparaître
un menu contextuel permettant d'effectuer les tâches suivantes :
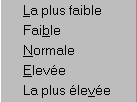 Remplacer la priorité par permet par l'affichage du
menu de choisir la priorité du message. Le classement par priorité
vous permettra de classer les message à traiter par ordre de priorité,
comme explicité dans le classement des messages, par un simple appui
sur la colonne priorité de la liste des messages.
Remplacer la priorité par permet par l'affichage du
menu de choisir la priorité du message. Le classement par priorité
vous permettra de classer les message à traiter par ordre de priorité,
comme explicité dans le classement des messages, par un simple appui
sur la colonne priorité de la liste des messages.
Quand on demande l'édition d'un nouveau courrier, le transfert d'un
courrier ou la simple réponse à un courrier, la fenêtre
suivante est alors affichée :
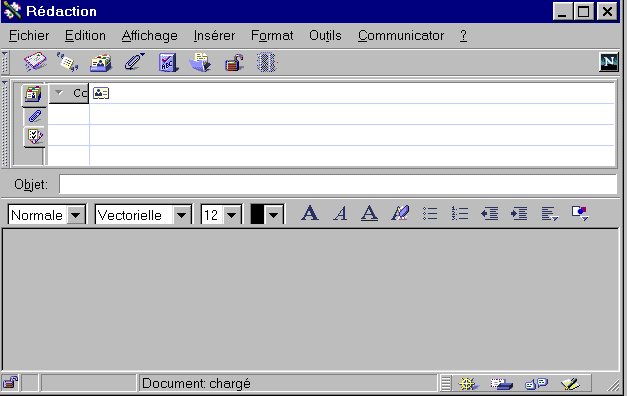
Cette fenêtre comprend
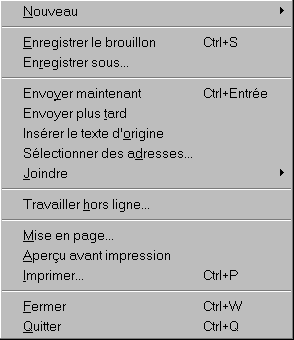
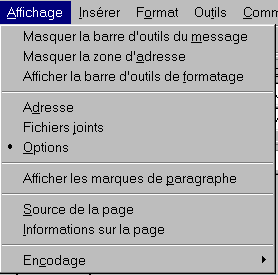
Ces zones sont issues sont toutes destinées à la mise en forme des messages en HTML. Les menus seront explicités dans le chapitre Netscape Composer.
Cette zone permet d'accéder de façon rapide au menus exposés
précédemment
![]()
![]()
![]()
![]()
![]() ont été explicités précédemment, l'icone
ont été explicités précédemment, l'icone ![]() permet de lancer le vérificateur orthographique du logiciel.
permet de lancer le vérificateur orthographique du logiciel.
Cette zone gère les champs adresse, copie du courrier ainsi que certains paramètres spéciaux.

Cette zone contient le sujet du message. Ce sujet doit être suffisamment explicite pour indiquer la nature de votre message à votre interlocuteur.
Cette zone vous permet d'entrer le corps de votre message et d'éventuellement
de l'enrichir au moyen de caractères gras, italiques, d'y incorporer
des images.
L'envoi de courriers en texte simple est le plus courant. Pour envoyer
des courriers enrichis, il vous faut consulter le chapitre Netscape Composer
(en préparation)
La gestion de l'annuaire est composée de deux parties, celle permettant de conserver les adresses de vos correspondants, celle permettant d'utiliser ces données
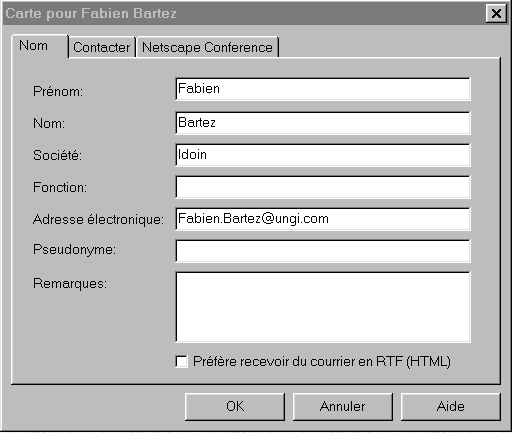 Par le menu message/ajouter au carnet d'adresse, on accède
à ce menu dont les items parlent d'eux mêmes. Seule la boîte
à cocher Préfère recevoir du courrier en RTF nécessite
une explication particulière. Si cette case est cochée,
lorsque vous enverrez un courrier à la personne en question, le
message sera par défaut en HTML ou en mode texte pur.
Par le menu message/ajouter au carnet d'adresse, on accède
à ce menu dont les items parlent d'eux mêmes. Seule la boîte
à cocher Préfère recevoir du courrier en RTF nécessite
une explication particulière. Si cette case est cochée,
lorsque vous enverrez un courrier à la personne en question, le
message sera par défaut en HTML ou en mode texte pur.
Les autres écrans comportent des champs suffisamment explicites.
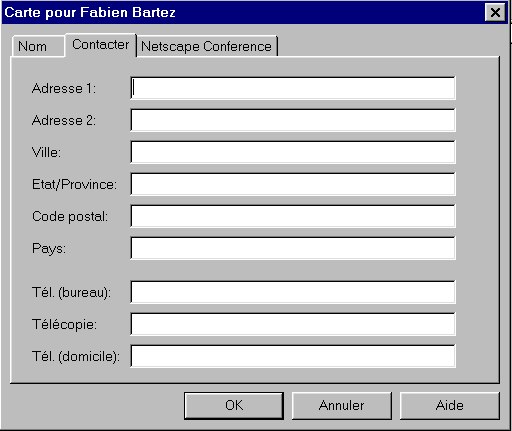 Ces informations ne sont pas utilisées dans le logiciel lui-même mais vous permettent d'utiliser Netscape comme votre logiciel de gestion
d'annuaires.
Ces informations ne sont pas utilisées dans le logiciel lui-même mais vous permettent d'utiliser Netscape comme votre logiciel de gestion
d'annuaires.
L'annuaire lorsqu'il est appelé par l'icône ![]() par exemple, apparait sous la forme
par exemple, apparait sous la forme
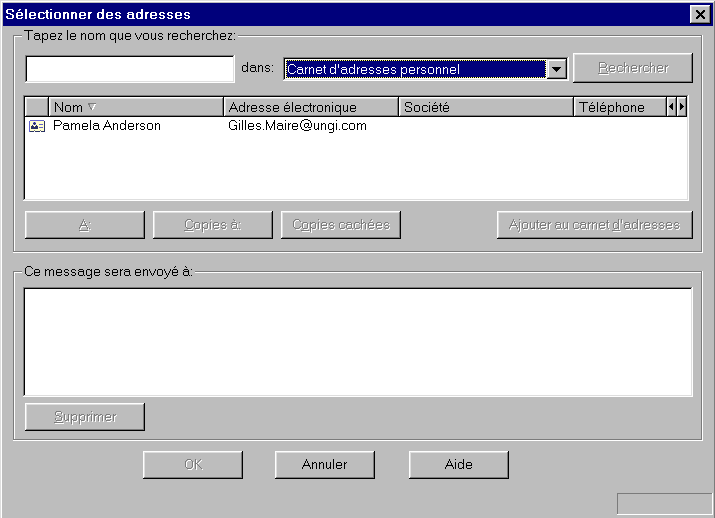 Il est possible de rechercher un nom dans la zone tapez le nom que vous
recherchez afin d'effectuer une recherche.
Il est possible de rechercher un nom dans la zone tapez le nom que vous
recherchez afin d'effectuer une recherche.
Ensuite une sélection sur une ligne de l'annuaire, permet de sélectionner l'envoi du message au destinataire en question en mode destinataire, copie ou copie cachée.
Plusieurs lignes d'adresse peuvent ainsi être sélectionnées.
Les filtres du courrier sont plus ou moins bien traités par les logiciels de lecture de courriers. Ils sont fondamentaux pour qui doit traiter un grand nombre de courriers.La gestion des filtres de Netscape est intéressante mais peut être moins évoluée que celle de Pégasus.
Un filtre est une action que va exécuter automatiquement votre logiciel de lecture de courrier sur une règle précise. Ainsi vous allez pouvoir répondre automatiquement à tel type de courrier ou bien archiver les courriers contenant une information particulière.
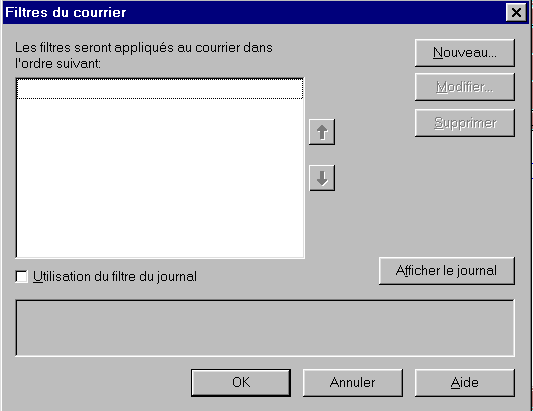
Le bouton nouveau permet de créer un nouveau filtre, le bouton
Modifier permet de modifier un filtre existant, le boutton supprimer
permet de supprimer un filtre.
La case à cocher utilisation du filtre journal permet d'enregistrer
toutes les opérations effectuées par votre logiciel dans
un fichier texte afin de pouvoir contrôler les actions automatiques.
Après un clic sur le bouton Nouveau ou Modifier la fenêtre suivante est alors accessible
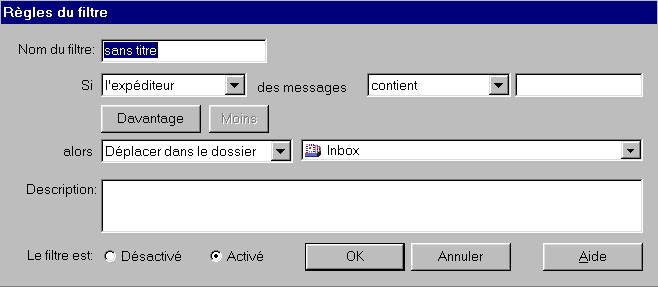 La zone nom du filtre permet de repérer les filtres par un
nom facilement identifiable. Ainsi si vous décidez d'écrire
un filtre qui supprime les courriers commerciaux comprenant les mots free
et $, vous pourrez appeler le filtre Suppression commerciaux
La zone nom du filtre permet de repérer les filtres par un
nom facilement identifiable. Ainsi si vous décidez d'écrire
un filtre qui supprime les courriers commerciaux comprenant les mots free
et $, vous pourrez appeler le filtre Suppression commerciaux
Les boutons davantage et moins permettent respectivement
d'ajouter ou de retirer des conditions d'application des règles.
Si vous placez plusieurs conditions, il faudra que l'ensemble des conditions
soit appliqué pour que l'action soit effectuée.
Une condition est constituée d'une ou plusieurs phrases sous la
syntaxe suivante :
| SI | l'expéditeur | des messages | contient
ne contient pas est n'est pas commence par finit par |
une chaîne de caratères |
| l'objet | contient
ne contient pas est n'est pas commence par finit par |
une chaîne de caratères | ||
| le corps | contient
ne contient pas est n'est pas commence par finit par |
une chaîne de caratères | ||
| la date | est
n'est pas est avant est après |
une date | ||
| la priorité | est
est supérieur à est inférieur à |
la plus faible
faible normale elevée la plus élevée |
||
| le statut | est
n'est pas |
lu
répondu transféré |
||
| le champ à | contient
ne contient pas est n'est pas commence par finit par |
une chaîne de caratères | ||
| le champ copie à | contient
ne contient pas est n'est pas commence par finit par |
une chaîne de caratères | ||
| à ou copie à | contient
ne contient pas est n'est pas commence par finit par |
une chaîne de caratères |
La zone action est sous la forme
| ALORS | Déplacer dans le dossier | Nom d'un dossier |
| Changer la priorité | la plus faible
faible normale elevée la plus élevée |
|
| Supprimer | ||
| Mention lu | ||
| Ignorer le fil de discussion | ||
| Observer le fil de discussion |
La zone Description permet de renseigner une zone commentaire permettant d'indiquer l'action du filtre.
Le filtre peut être activé ou desactivé à
tout moment, un filtre désactivé n'est pas détruit
mais peut donc être réactivé.












