Ce chapitre dans la série UNGI trois petits pas, explique le minimum
à connaître pour utiliser le courrier sous Netscape. Les lecteurs
voulant connaître plus en profondeur l'utilisation du courrier sous
Netscape se référeront au chapitre Utilisation
de Netscape Messenger.
Le chapitre Courrier donne les bases
du courrier électronique, et il sera un bon complément de
ce chapitre.
Rappelons que
Pour accéder au module de courrier de Netscape Communicator il suffit de se rendre dans le menu Communicator, à la rubrique Messenger/Boites aux lettres.
Vous découvrirez une fenêtre de la forme
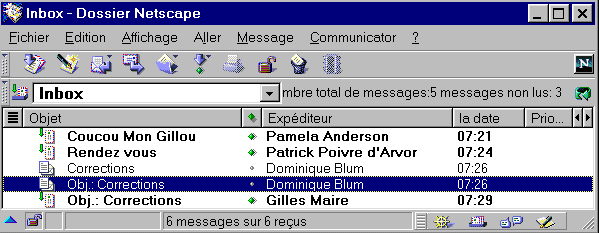
Les lignes représentent les courriers que vous avez reçu.
Lors de la première utilisation, vous n'aurez qu'un seul courrier,
celui du constructeur du logiciel. Il est inutile de lui répondre.
Cette fenêtre permet de lire votre courrier. Pour lire un courrier il suffit de cliquer deux fois sur la ligne du message que vous désirez lire pour voir s'afficher le corps du message
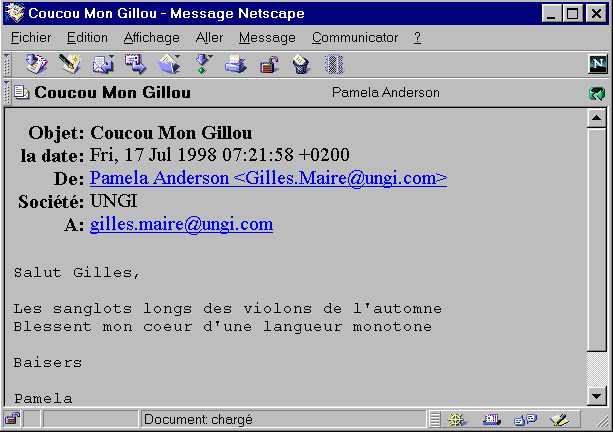
Si ce courrier contient un fichier attaché, par exemple un fichier
Word, vous verrez le symbole ![]() .
Il vous suffit de cliquer sur ce symbole pour voir le fichier attaché
et cliquer sur ce fichier pour l'ouvrir.
.
Il vous suffit de cliquer sur ce symbole pour voir le fichier attaché
et cliquer sur ce fichier pour l'ouvrir.
A partir de la fenêtre précédente, il suffit de
cliquer sur l'icône ![]() pour répondre à ce courrier.
pour répondre à ce courrier.
Vous voyez alors la fenêtre suivante s'afficher
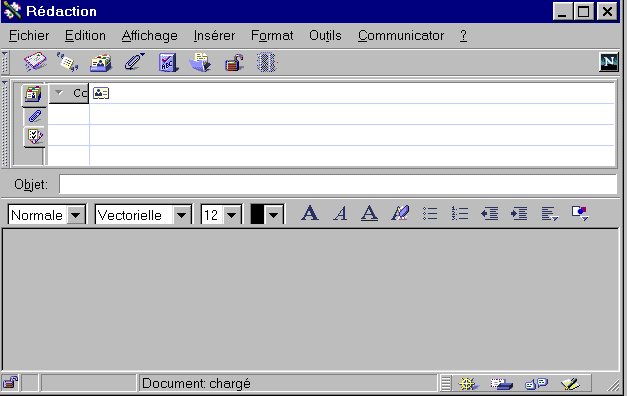
Comme vous répondez à un courrier, la première ligne est remplie avec l'adresse de votre correspondant, vous n'avez donc pas à la remplir.
La zone objet est remplie avec le symbole Re: suivi du titre du message, cela signifie que vous répondez à ce courrier et vous n'avez donc pas besoin de remplir cette zone.
La seule zone que vous devez remplir est la zone grise en bas de l'écran.... vous tapez le texte de votre message. Il se peut que cette zone soit remplie, avec des lignes commençant par le caractère >. C'est le message que vous a envoyé votre correspondant, et il est conseillé de laisser ces lignes et de répondre en dessus ou en dessous, ou même entre les lignes en citation.
Ainsi votre correspondant verra ce qu'il vous a écrit et ce que vous lui répondez.
Une fois que vous avez fini d'écrire, vous cliquez sur le bouton ![]() et le courrier est envoyé à votre correspondant.
et le courrier est envoyé à votre correspondant.
Pour envoyer un nouveau courrier, ce n'est pas beaucoup plus difficile, il faut que vous connaissiez l'adresse de votre correspondant par exemple Gilles.Maire@ungi.com, ou bien que vous tapiez dans la zone d'une page Web qui permet d'envoyer un courrier.
Sur UNGI, cette zone est matérialisée par l'icone suivante ,
avec un peu d'habitude vous verrez sur les pages Web un symbole analogue,
qui en cliquant dessus ouvre la même fenêtre que précédemment
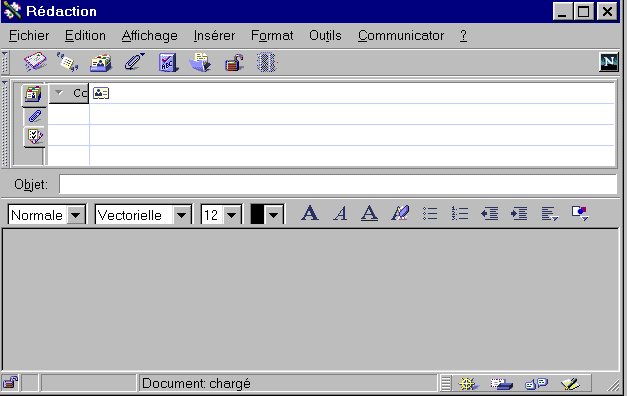
Vous devez remplir la première ligne en regard de l'icône ![]() avec l'adresse par exemple Gilles.Maire@ungi.com en moins que celle-ci
soit déja remplie (c'est le cas avec l'icône
avec l'adresse par exemple Gilles.Maire@ungi.com en moins que celle-ci
soit déja remplie (c'est le cas avec l'icône )
Vous devez ensuite mettre un sujet à votre message dans la zone Objet, par exemple : bonjour
Ensuite, vous devez remplir est la zone grise en bas de l'écran.... vous tapez le texte de votre message.
Une fois que vous avez fini d'écrire, vous cliquez sur le bouton ![]() et le courrier est envoyé à votre correspondant.
et le courrier est envoyé à votre correspondant.
Pour savoir si vous avez reçu votre courrier, il suffit de cliquer
sur l'icône ![]()
Vous verrez alors les courriers s'afficher sous la forme
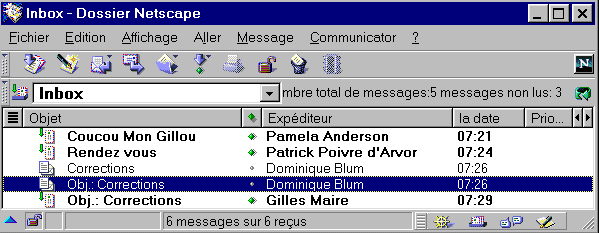
La suite vous la connaissez déjà !