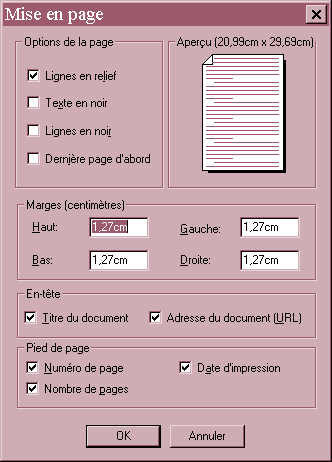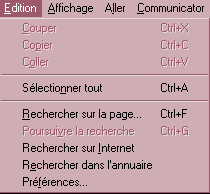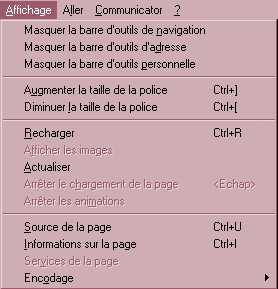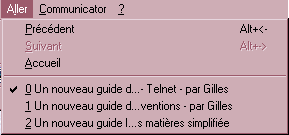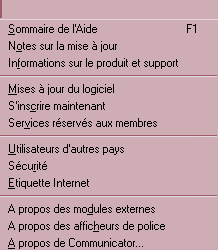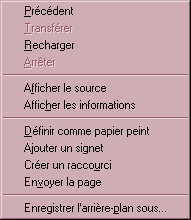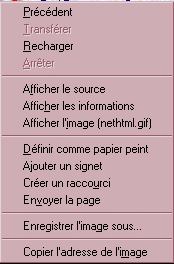De 1995 à 1997 Netscape Navigator était le meilleur logiciel
devançant Internet Explorer qui était gratuit mais offrait
quelques désanvantages notoires :
-
pas de support de la balise mailto pour envoyer un fichier en courrier,
-
perte de mémoire sur un grand nombre de champs dans les formulaires,
-
pas de file upload sauf par le biais d'un contrôle activeX peu connu,
-
pas d'éditeur intégré
Depuis janvier 1998, Netscape est devenu un logiciel contributif, c'est-à-dire
qu'il est soumis à une licence de type GNU, il peut être utilisé
de façon libre et ses sources sont disponibles à partir de
la version 5. Netscape réplique à la gratuité d'Internet
Explorer et montre qu'il a compris une nouvelle donne qui n'échappe
pas à l'oeil du spécialiste : la révolution des logiciels
libres de droit, sous l'impulsion de la communauté des développeurs
et d'Internet.
UNGI a voulu marquer l'événement en fournissant une documentation
de Netscape Navigateur en français. La version qui sert de base
à notre chapitre est la version Netscape Communicator 4.05
Sachant que Netscape est devenu un logiciel libre de droit, il va connaître
beaucoup de développements et il y a fort à parier que les
versions anglaises seront bien plus avancées que les versions françaises.
Cette barre de navigation rappelle celle qu'on retrouve sur tous les navigateurs
et elle est facilement reconnaissable :

-
Onglet : le petit onglet à gauche permet de faire disparaître
la fenêtre ou de la faire réapparaître par simple clic
dessus.
-
Précédent (back) : permet de revenir sur la
page précédente. En cliquant avec le bouton droit de la souris,
une liste d'adresses apparaît permettant de choisir la page précédente
dans cette liste.
-
Suivant (forward) : permet de se diriger vers la page suivante,
lorsqu'on est revenu en arrière. En cliquant avec le bouton droit
de la souris, une liste d'adresses apparaît permettant de choisir
la page précédente dans cette liste.
-
Recharger (reload) : permet de recharger une page, cela est
utile pour réactualiser une page qui est remise à jour de
façon dynamique ou contenant une portion d'information qui est remise
à jour de façon dynamique, comme un compteur de visites par
exemple.
-
Accueil (home) : permet de revenir sur la page d'accueil.
Cette page n'est pas obligatoirement celle de votre fournisseur d'accès
et vous pouvez la changer en la paramétrant dans la section configuration.
-
Rechercher (search) : permet de se diriger sur une
page web présente sur le site de Netscape et contenant une liste
de moteurs de recherche et de catalogues.
-
Guide (guide) : permet de retrouver la page de Netscape contenant
guides et ressources.
-
Imprimer (print) : permet d'imprimer la page en cours. Il
est à noter que ce bouton imprime la fenêtre en cours
dans le cas d'une page multi fenêtre.
-
Sécurité (security) : conduit vers une fenêtre
explicitant les paramètres relatifs à la sécurité
de votre page. Voir la partie fenêtre sécurité
-
Arrêter (Stop) : permet d'arrêter le chargement
de la page en cours.
Cette barre de navigation permet d'entrer des URL ou des dossiers qui vous
sont propres. Cette opération se fait à l'aide de la fenêtre
des pages préférées (bookmark).

-
Onglet : le petit onglet permet de faire disparaître la fenêtre
ou de la faire réapparaître par simple clic dessus.
-
les autres fenêtres peuvent être modifiées, ajoutées
ou supprimées par accès à la fenêtre de gestion
des pages préférées.
 Sur Macintosh cette barre
personnelle n'existe pas.
Sur Macintosh cette barre
personnelle n'existe pas.
Cette barre est fondamentale puisqu'elle permet de spécifier l'adresse
où l'on désire se rendre et d'accèder à la
liste des pages préférées.

-
le bouton Signets est explicité dans la partie pages
préférées (bookmark).
-
la zone de saisie permet de rentrer l'URL ou l'adresse de la page à
visiter. Ces adresses sont décrites dans le chapitre sur les pages
Web. Il est par contre utile de savoir que vous n'êtes pas tenu
de rentrer les lettres http:// qui seront automatiquement ajoutées
par le navigateur. En outre sur Macintosh, si vous entrez ungi, l'adresse
sera étendue automatiquement en http://www.ungi.com. D'où
l'intérêt d'avoir un site en com.
-
Lorsque vous entrez www.un vous verrez la zone se remplir automatiquement
avec la dernière adresse commençant par www.un que le navigateur
connaît. Ce remplissage automatique, ne se fait que si vous marquez
un temps d'arrêt entre deux saisies de lettres.
-
Enfin à l'extrémité de la zone de texte, se trouve
un petit triangle qui, lorsque vous cliquerez desssus, vous montrera la
liste de toutes les pages précédemment visitées. Cette
option fort utile est cependant souvent oubliée par les utilisateurs
même les plus expérimentés.
La barre d'état possède quelques informations d'état
qu'il est important de connaître.

-
le cadenas : s'il est fermé, montre à l'utilisateur
que les données qui transitent avec le serveur sont sécurisées.
-
la zone suivante indique le pourcentagede chargement d'une page ou d'un
fichier en cours de lecture.
-
la zone adjacente affiche les liens URL absolu lorsque la souris passe
dessus.
-
la barre crantée permet d'agrandir la fenêtre de navigation
qui montre les différents outils disponibles
-
les icones suivant cette barre crantée servent respectivement à
lancer une nouvelle fenêtre de navigation, le logiciel de courrier,
le logiciel de News ou l'éditeur de page HTML Wysiwyg intégré.
 Il est important de remarquer
que les logiciels pirates qui arrivaient à fermer le cadenas pour
simuler une transmission sécurisée sont désormais
obsolètes, par contre l'utilisateur saura-t'il lorsqu'il utilise
ce logiciel dont les sources sont publiques si la transaction qu'il opère
est réellement sécurisée ?
Il est important de remarquer
que les logiciels pirates qui arrivaient à fermer le cadenas pour
simuler une transmission sécurisée sont désormais
obsolètes, par contre l'utilisateur saura-t'il lorsqu'il utilise
ce logiciel dont les sources sont publiques si la transaction qu'il opère
est réellement sécurisée ?
Une page préférée est une page que l'on ne garde pas
physiquement sur son disque dur, mais dont on garde l'adresse afin de pouvoir
la retrouver facilement. Les pages préférées sont
donc des listes d'adresses qui peuvent être regroupées en
dossiers pour plus de clarté.
Ainsi le menu des pages préférées (bookmark)  est facilement accessible et permet de glaner au cours de la navigation
les pages dont on veut garder l'adresse pour y revenir souvent.
est facilement accessible et permet de glaner au cours de la navigation
les pages dont on veut garder l'adresse pour y revenir souvent.

En cliquant sur l'icone Signets, une fenêtre vous permet :
-
Ajouter un signet permet d'ajouter une nouvelle adresse à
la liste de vos pages préférées; l'adresse est alors
mise en queue de liste. Il sera nécessaire pour plus de clarté
de la reclasser par le menu d'édition.
-
Classer le signet permet de voir la hiérarchisation de vos
pages préférées.
Les sous menus permettent :
-
d'indiquer au navigateur, qu'il doit se rendre sur une page contenue
dans la liste des pages en descendant dans la hiérarchie des pages
préférées.
-
d'éditer la liste par le menu d'édition. C'est ce menu qui
vous permettra d'organiser vos listes par dossier pour une meilleure efficacité.
C'est par cette fenêtre que les réglages les plus fins vont
pouvoir être effectués. Ainsi la fenêtre suivante nous
permet d'accéder à l'ensemble de ces réglages :
-
La gestion des pages est séparée en deux classes : celle
des pages préférées et celle des pages qui apparaissent
dans la barre personnelle.
-
Le symbole + lorsqu'il est cliqué par la souris, laisse apparaître
un symbole moins et la liste des sous-dossiers et des adresses contenues
dans le dossier correspondant.
-
Chaque dossier ou adresse peut être glissée à la souris
vers le bandeau personnel pour ajouter ainsi une adresse dans ce bandeau.
-
En cliquant avec le bouton droit de la souris, on obtient un sous-menu
qui permet d'effectuer un certain nombre d'opérations sur la ligne
sélectionnée.
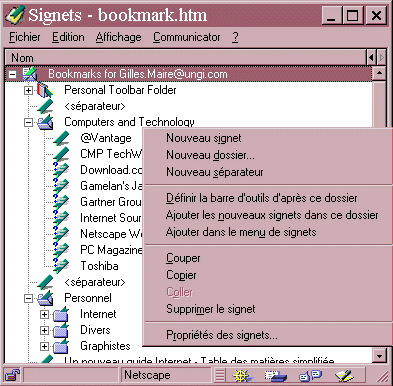
Nouveau signet (new bookmark) : permet de créer une nouvelle
adresse qui sera définie par un nom, une adresse URL et un commentaire
éventuel.
Nouveau dossier (new folder) : permet de créer un nouveau
dossier pour y ranger de nouvelles adresses ou sous-dossiers et permettre
une hiérarchisation aisée de la liste des pages préférées.
Nouveau séparateur (new separator) : permet de mettre un
séparateur dans la liste afin de marquer une rupture et de
clarifier de façon visuelle la séparation entre des dossiers
par famille par exemple.
Définir la barre d'outil d'après ce dossier : permet
de définir la barre d'outil en y insérant le signet sélectionner
Couper (cut) : permet de supprimer l'adresse de la liste tout en
la conservant en mémoire
Coller (paste) : permet d'insérer une adresse qui avait été
précédemment gardée en mémoire.
-
Supprimer le signet (delete bookmark) : idem couper mais ne garde
pas le signet dans le presse papier.
-
Propriétés des signets (bookmark properties) : permet
de modifier le nom, l'URL ou le commentaire d'une adresse favorite. Cet
onglet est souvent utilisé car les concepteurs de page HTML ne mettent
pas toujours le titre de leur page qui est le nom visible dans la liste
de vos adresses favorites.
 La fenêtre d'édition
de pages préférées contient les mêmes menus
et bandeaux d'état que la fenêtre principale du navigateur.
La fenêtre d'édition
de pages préférées contient les mêmes menus
et bandeaux d'état que la fenêtre principale du navigateur.
La barre des menus  regroupe des sous-menus que nous allons explorer. Parfois ces sous menus
mènent vers des boutons que nous avons déjà explicités
lors des explications sur les différents bandeaux.
regroupe des sous-menus que nous allons explorer. Parfois ces sous menus
mènent vers des boutons que nous avons déjà explicités
lors des explications sur les différents bandeaux.
-
Nouveau (new) : accés à un sous menu permettant de
créer soit
-
une nouvelle fenêtre de navigation de façon à charger
plusieurs pages de façon simultanée
-
une fenêtre de courrier
-
une page HTML vide destinée à être éditée
avec l'éditeur wysiwyg intégré
-
une page HTML préfabriquée à partir d'un modèle.
-
une page HTML fabriquée à l'aide d'un assistant. Ce
module nécessite d'être connecté.
Ouverture d'une page (open page) permet d'introduire l'URL que l'on
désire ouvrir, par contre cette fenêtre n'offre pas tous les
avantages du bandeau d'adresse, notamment la complétion des adresses
par les adresses précédemment entrées.
-
Sauvegarde sous (save as) permet de sauvegarder la page visitée
sur son disque dur soit au format texte soit au format HTML en fonction
des options demandées dans le menu consécutif. Si la page
HTML contient plusieurs fenêtres, la sauvegarde se fera non pas sur
le contenu d'une fenêtre particulière mais bien sur la structure
de description de l'architecture des fenêtres.
-
Sauvegarde fenêtre (save frame as) : ce menu activé
si le document comprend plusieurs fenêtres, permet de sauvegarder
la fenêtre active. La fenêtre active est la dernière
fenêtre qui a reçu un clic de la souris.
-
Envoyer une page (send page) : permet d'envoyer l'adresse d'une
page HTML par courrier. Le sujet du courrier est le titre de la page. Attention,
si vous envoyez une adresse URL relative à un fichier situé
sur votre disque dur, il ne sera pas possible à votre correspondant
de lire la page.
-
Edition page (edit page) : permet de modifier la page en cours dans
l'éditeur Wysiwyg associé.
-
Edition fenêtre (edit frame) : permet dans le mode multi-fenêtre
de ne pas éditer la structure décrivant l'architecture multi-fenêtre
mais bien le contenu de la dernière fenêtre qui a reçu
un clic de la souris.
-
Envoi fichier (upload file) : permet d'envoyer le fichier vers le
serveur HTTP qui stocke les pages. Ceci nécessite que le serveur
supporte l'option d'upload.
-
Passage mode en ligne / déconnecté (go on line/go
offline) : dit au navigateur, au logiciel de courriers et de news que l'ordinateur
est connecté/déconnecté et que le cas échéant
il est possible (ou non) de charger des courriers, d'envoyer des fichiers
etc..
-
Mise en page (page setup) : donne au navigateur les options de mise
en page pour l'impression
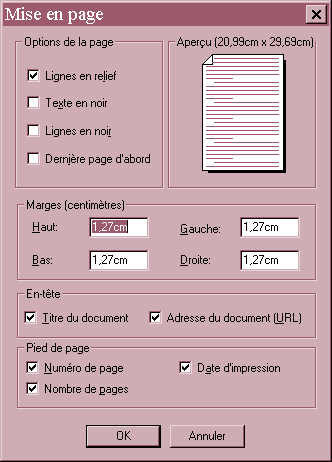
-
Options (pages options) : indique
-
que les lignes sont mises en relief
-
que les textes en URL sont imprimés en noir ou en couleurs
-
que les textes en couleur sont imprimés en noir ou en couleurs
-
que la dernière page soit imprimée en premier
-
que le fond de l'écran soit imprimé
-
Marges (margin) : permet de définir la taille des marges
haute, basse, gauche et droite.
-
En-têtes de page (header) : impression du titre du document
et impression de l'URL du document au choix sur chaque page.
-
Pieds de page (footer) : impression du numéro de page, du
nombre total de pages et de la date au choix sur chaque page.
 Pour imprimer UNGI de façon
optimale ou de façon identique aux supports de cours UNGI, il faut
régler les paramètres d'impression à :
Pour imprimer UNGI de façon
optimale ou de façon identique aux supports de cours UNGI, il faut
régler les paramètres d'impression à :
-
options toutes décochées
-
Marge gauche 2,5 cm
-
Marge droite 1,5 cm
-
Marge haute 1,5 cm
-
Marge basse 1,5 cm
-
Titre du document et adresse cochés
-
Numéro de page et nombre de pages cochés
-
Prévisualisation (print preview) : permet de visualiser le
résultat de l'impression
-
Imprimer (print) : permet de lancer l'impression de la page en cours
-
Fermer la fenêtre (close) : ferme la fenêtre active
mais pas Netscape qui garde les autres fenêtres ouvertes
-
Quitter (quit) : permet de quitter Netscape et toutes ses fenêtres
ouvertes.
Ce menu comme dans toutes les applications permet d'effectuer les actions
de sélection et de copier/coller.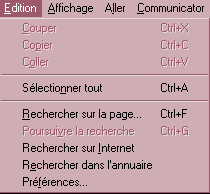
-
Couper (cut) permet de couper une partie de texte
-
Copie (copy) permet de copier une partie de texte
-
Coller (paste) permet de coller une partie de texte
-
Sélectionner tout (select all) : permet de sélectionner
tout le document
-
Rechercher sur la page (find in page) : permet de chercher un mot
ou un groupe de mots dans la page active
-
Poursuivre la recherche (find again) : permet de chercher à
nouveau le mot ou groupe de mots dans la page active
-
Chercher sur Internet (search internet) : permet de chercher un
mot sur Internet en utilisant une page présente sur le site de Netscape
(il faut donc être connecté pour utiliser cette fonction).
-
Chercher dans l'annuaire (search directory) : permet de rechercher
une personne, une société, une adresse dans le services de
pages jaunes les plus connus.
-
Préférences (preferences) : cette section est explicitée
dans une partie à part concernant la configuration.
Ce menu permet de gérer toutes les options d'affichage de votre
navigateur.
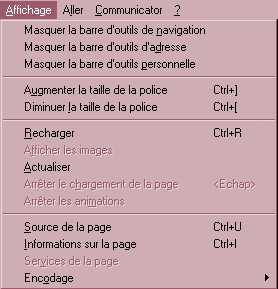
-
Masquer/Afficher la barre d'outils de navigation (show/hide Navigation
toolbar) : cache ou montre la barre de navigation. Notons que cette action
fait disparaître aussi l'onglet dans le cas où la barre disparaît.
-
Masquer/Afficher la barre d'outils d'adresse (show/hide location
toolbar) : cache ou montre la barre d'adresse. Notons que cette action
fait disparaître aussi l'onglet dans le cas où la barre disparaît.
-
Masquer/Afficher la barre d'outils personnelle (show/hide
personal toolbar) : cache ou montre la barre personnelle. Notons que cette
action fait disparaître aussi l'onglet dans le cas où la barre
disparaît.
-
Augmenter / Diminuer la taille de la police de caractères
(Increase Decrease Font) : permet de modifier la taille de la police de
caractères par défaut.
-
Recharger (reload) : recharge la page en cours, tout comme l'icone
du même nom dans la barre de navigation.
-
Afficher les images (show image) : dans le cas où le navigateur
est configuré pour ne pas afficher les images (permet de gagner
du temps ; cette fonction est utilisée par 20 % des utilisateurs),
l'action sur ce menu permet de charger les images. Si le navigateur est
configuré pour charger automatiquement les images, ce choix est
grisé.
-
Actualiser (refresh) : recharge une page qui s'est mal chargée
ou qui affiche un résultat différent à chaque affichage.
Par exemple, le rechargement de la page d'accueil d'UNGI affiche une nouvelle
illustration.
-
Arrêter le chargement de la page (stop page loading) : interrompt
un chargement en cours.
-
Arrêter les animations (stop animation) : interrompt les animations
et mouvements sur la page en cours. Cette option est particulièrement
utile pour les copies d'écran.
-
Source de la page (page source) : permet de visualiser le code HTML
qui compose la page en cours.
-
Information sur la page (page info): affiche toutes les informations
de structure sur la page en cours (date de dernière modification,
nom des fichiers images inclus dans le document, etc...)
-
Services de la page (pages services) :
-
Encodage (page encoding) : donne le type d'encodage des caractères
ASCII. Pour le français, laisser Western ISO 8859 1
Ce menu reprend les différents icones du menu de navigation comme
le montre la figure suivante :
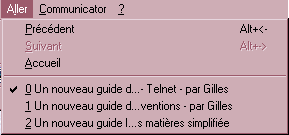
-
Précédent (back) : permet de revenir sur la
page précédente.
-
Suivant (forward) : permet de se diriger vers la page suivante,
lorsqu'on est revenu sur une page précédente.
-
Accueil (home): permet de revenir sur la page d'accueil.
Cette page n'est pas obligatoirement celle de votre fournisseur d'accès
et vous pouvez la changer en la paramétrant dans la section configuration.
-
une liste vous montre les différentes pages qui ont été
visitées sur votre navigateur au cours de la session. Il est possible
de revenir directement sur l'une d'elle en la sélectionnant.
Ce menu permet de passer aux divers composants du navigateur comme le courrier,
les news ou le logiciel de conférence.
-
les menus en regard de Ctrl+1 à Ctrl+9 permettent de lancer les
autres composants de Netscape communicator.
-
affichage des composants (show component bar) : permet d'afficher
ou de réduite une fenêtre comprenant les principaux composants
de communicateur comme le courrier, les news etc.
-
Centre de messagerie (message center) : affiche le gestionnaire
de news et de courriers.
-
Carnet d'adresses (address book) : affiche le carnet d'adresse de
communicator
-
Liste des adresses préférées (bookmarks) :
affiche la liste des adresses préférées
-
Historique (history) : affiche une fenêtre avec l'historique
des URL auxquelles on a accéder par le passé. Il est possible
à partir de cette fenêtre de lancer une recherche d'URL ou
de mettre une URL ancienne dans la liste des liens préférés.
-
Java Console : affiche une console JAVA permettant de suivre
les événements JAVA et JavaScript
-
Information de sécurité : affiche une fenêtre
de gestion des informations de sécurité. Cette fenêtre
est détaillée dans la section sur la configuration.
Le menu d'aide regroupe des aides locales et distantes, et nous ne
nous attacherons ici qu'à expliciter les menus donnant accès
à des pages locales dans la mesure où les autres sont amenées
à changer au fil du temps.
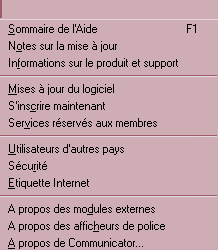
-
Sommaire de l'Aide (help contents) : donne accès à
un ensemble de pages HTML fort bien agencées en un véritable
manuel d'utilisation, pour l'instant en anglais.
-
A propos des modules externes (about plug ins) : donne la liste
de tous les plug-ins installés sur le navigateur.
-
A propos des afficheurs de police (about font displayer) affiche
les polices utilisées pour afficher les pages HTML
-
A propos de Communicator (about communicator) : donne la version
du navigateur ainsi que l'ensemble des partenaires de Netscape ayant participé
à l'élaboration du navigateur.
-
Les autres menus mènent vers des aides généralement
en anglais.
Le menu contextuel est celui qui apparaît lorsqu'on clique sur le
bouton droit de la souris à l'intérieur de la zone d'affichage
des pages Web. Ce menu contextuel change en fonction de l'endroit où
a lieu le clic de la souris. On trouve en effet des menus différents
suivant qu'on trouve du texte, une image ou un URL sous la zone cliquée.
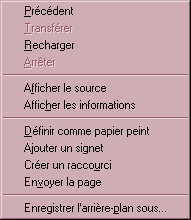
-
Précédent (back) : permet de revenir sur la
page précédente.
-
Suivant (forward) : permet de se diriger vers la page suivante,
lorsqu'on s'est déplacé par la flèche droite. En cliquant
avec le bouton droit de la souris, une liste d'adresses apparaît
permettant de choisir la page précédente dans cette liste.
-
Accueil (home): permet de revenir sur la page d'accueil.
Cette page n'est pas obligatoirement celle de votre fournisseur d'accès
et vous pouvez la changer en la paramétrant dans la section configuration.
-
Arrêter (Stop) : Interrompt le chargement en cours
-
Afficher le source : permet de visualisé le code HTML
qui compose la page en cours
-
Afficher les informations: affiche toutes les informations de structure
sur la page en cours (date de dernière modification, nom des fichiers
images inclus dans le document etc)
-
Définir comme papier peint (set as wallpaper) : met
le fond d'écran du bureau de votre ordinateur en concordance avec
le fond d'écran de la page vue.
-
Ajouter un signet (add bookmark) à la liste de vos pages
préférées, l'adresse est alors mise en queue de liste.
il sera alors nécessaire pour plus de clarté de la classer
par le menu d'édition.
-
Créer un raccourci (create shortcut) : crée un raccourci
vers la page en cours.
-
Envoyer la page (send page) : permet d'envoyer l'adresse d'une page
HTML par courrier. Le sujet du courrier est le titre de la page. Attention,
si vous vous envoyez une adresse URL relative à un fichier situé
sur votre disque dur, il ne sera pas possible à votre correspondant
de lire la page.
-
Enregistrer l'arrière-plan sous (save background as) : permet
de sauvegarder le fond d'écran de la page visitée. C'est
la seule façon de procéder et cette commande vient uniquement
en fin du menu contextuel.
Ce menu toujours obtenu à l'aide du bouton droit de la souris affiche
des informations similaires à celles présentées précédemment.
Nous nous bornerons à n'expliciter que les fonctions qui diffèrent
du menu précédent.
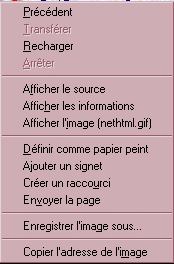
-
Afficher l'image (view image) : permet lorsqu'on clique avec le
bouton droit de la souris de n'afficher que cette image dans le navigateur.
Ceci est souvent utile pour analyser les images individuelles qui composent
une page HTML.
-
Enregistrer l'image sous (save image as) : permet de sauvegarder
l'image dans un fichier. Ici encore c'est uniquement en passant par ce
menu qu'on peut faire cette opération.
-
Copie l'adresse de l'image (copy image location) : permet de copier
l'URL où se trouve l'image. Ceci est utile lorsqu'on veut localiser
une image pour l'inclure dans une page (logo, animation).
Ce menu est identique aux précédents, si ce n'est qu'il ajoute
deux items triviaux au menu :
-
la possibilité d'ouvrir l'URL dans la page active
-
la possibilité d'ouvrir l'URL dans une nouvelle fenêtre.














Sur Macintosh cette barre
personnelle n'existe pas.


Il est important de remarquer
que les logiciels pirates qui arrivaient à fermer le cadenas pour
simuler une transmission sécurisée sont désormais
obsolètes, par contre l'utilisateur saura-t'il lorsqu'il utilise
ce logiciel dont les sources sont publiques si la transaction qu'il opère
est réellement sécurisée ?
 est facilement accessible et permet de glaner au cours de la navigation
les pages dont on veut garder l'adresse pour y revenir souvent.
est facilement accessible et permet de glaner au cours de la navigation
les pages dont on veut garder l'adresse pour y revenir souvent.

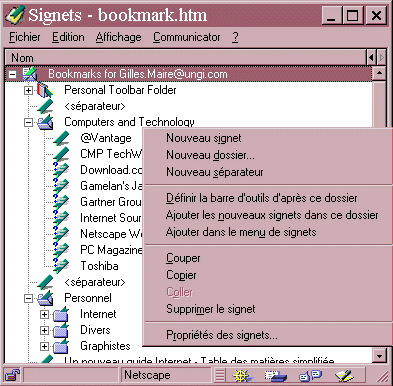
La fenêtre d'édition
de pages préférées contient les mêmes menus
et bandeaux d'état que la fenêtre principale du navigateur.
 regroupe des sous-menus que nous allons explorer. Parfois ces sous menus
mènent vers des boutons que nous avons déjà explicités
lors des explications sur les différents bandeaux.
regroupe des sous-menus que nous allons explorer. Parfois ces sous menus
mènent vers des boutons que nous avons déjà explicités
lors des explications sur les différents bandeaux.